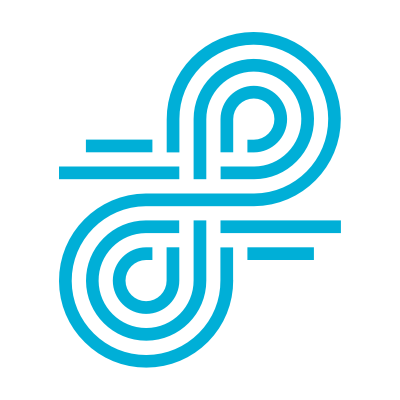What software will keep students on task and learning?
With so many distractions competing for students’ attention online, teachers don’t just need to be able to see every screen from the front of the room: they need the ability to redirect students back on task. So, to help teachers make the most of class time and to keep students learning, schools need an effective classroom management solution, like Lightspeed Classroom Management.
Our solution has the features teachers need to:
- Keep students focused on the lesson
- Seamlessly share digital resources
- Help prevent cheating
- And, most importantly, keep students engaged with educational resources
Teachers, here are 16 tips to help you leverage the power of Lightspeed Classroom Management.
Share links to keep your lessons running smoothly
1. You need the ability to get the right content in students’ hands without slowing down your lessons. So, whether you want to direct students to a preferred YouTube video or any other learning platform, you can use the Send Link feature to share content with the class or a group of students.
2. Create digital assignments with your LMS or Google Classroom. Use Send Link to share an assignment with students. Ask them to work on it during class time while using our Student Information Panel to view students’ screens.
3. Assign and manage online quizzes. Use Send Link to open the online quiz in a new tab for every student; use Web Rules to restrict browsing to the testing site, and then leverage List View or Enhanced Screens View to make sure students remain on task.
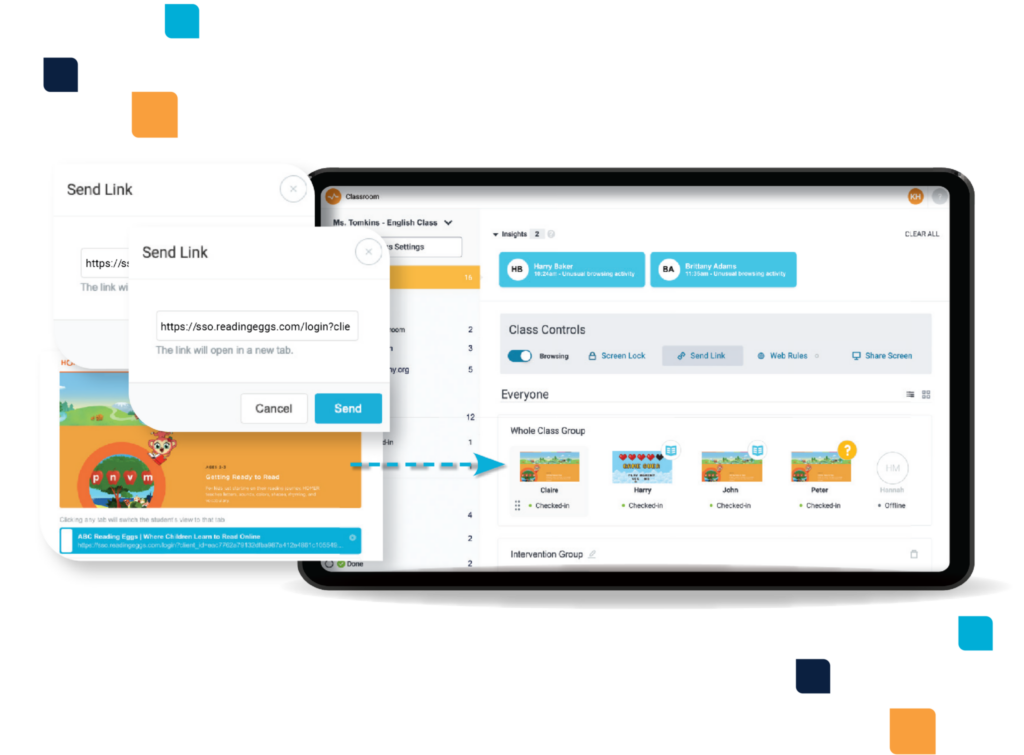
Keep students on task
4. Gain Insights into students’ real-time browsing activity, particularly when a student displays unusual browsing activity and may be off task. With real-time alerts, you’ll know where to focus your attention: send a quick message or check-in with a student in question to make sure he or she gets back on task.
5. When you see a student who needs intervention to stay on track, use Record to record his or her screen to have a conversation with the student or to share with parents or administrators.
6. See all of a student’s Open Tabs, not just the active browser tab. Redirect attention and minimize distractions by closing any of those tabs with a click.
7. Use Screen Lock to bring a lock screen up on all student devices at once. This gets students’ eyes up front at the click of a button.
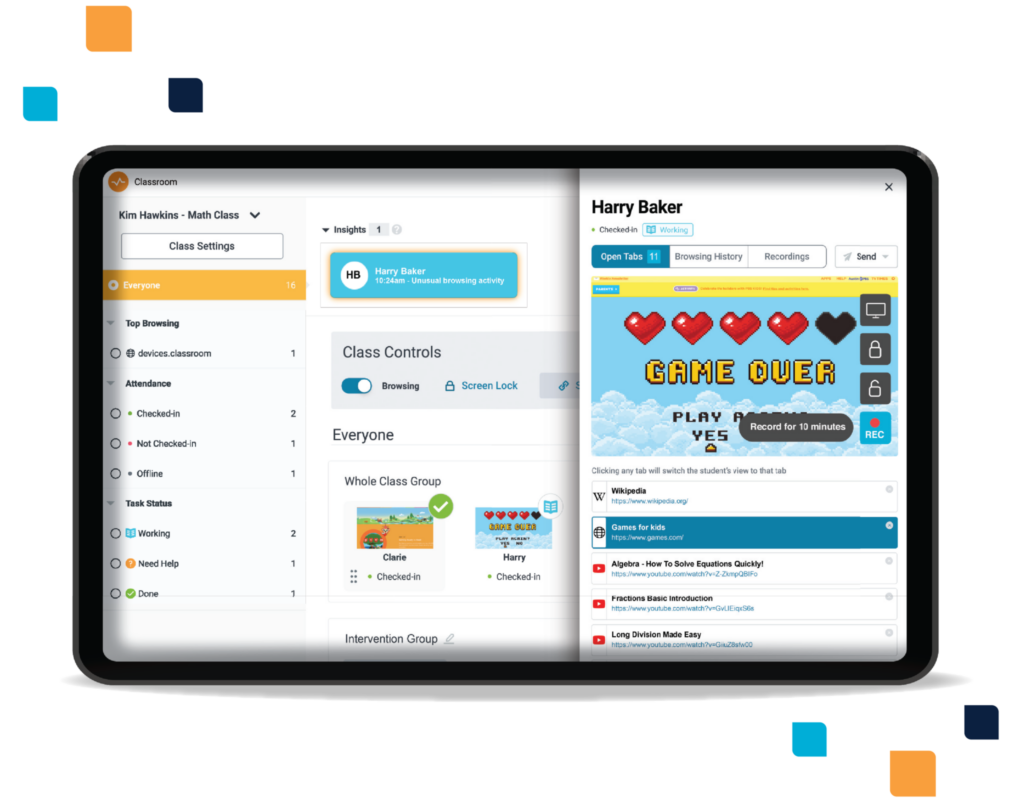
Customize your web rules
8. Create Web Rule Lists for each class. By making it easy for you to set aside the sites that should always be available—or always off limits—to students, these lists save you valuable time.
9. Create Group Web Rules. Sometimes you need to give different browsing rights to distinct groups of students. With segment-based Web Rule Lists, it’s easy to block or make available only the right content for differentiated instruction without disrupting the learning process.
10. Devote a portion of each class to student journaling. Use Web Rules to lock the class into Google Docs or another online document tool for dedicated, distraction-free writing.
Stay organized
11. Keep an eye on everything—with the view that works best for you. List View shows you each student’s status, name, what site he or she is currently browsing, the site the student views most often, and the number of sites visited in the last five minutes. Enhanced Screens View shows you everything that is going on in the classroom in real time. Large thumbnails make it easy to see exactly what each student is viewing and can be arranged in the order you choose.
12. Leverage Attendance Override to manually check in students and reflect last-minute scheduling changes. Bulk Check In also makes it easy for you to check in multiple students at once, reducing the time it takes to get started on lessons, especially with increasing class sizes.
13. Pair Lightspeed Classroom Management with Zoom or Microsoft Teams. Zoom makes it easy for you to leverage videos during lessons, while MS Teams gives you the power to organize the class into working groups that can collaborate on projects.
Keep students engaged
14. Replace your classroom projector with Share Teacher Screen. Broadcast your screen to all students so they can follow along with your lesson.
15. Keep students engaged by allowing them to present. Use Share Student Screens to share a student’s screen with the rest of the class in real time.
16. Check in on students as they work through lessons by sending them custom messages using the Send Message feature. Additionally, students are empowered to ask for your help without disrupting class by using the tool’s Need Help hand-raiser feature.
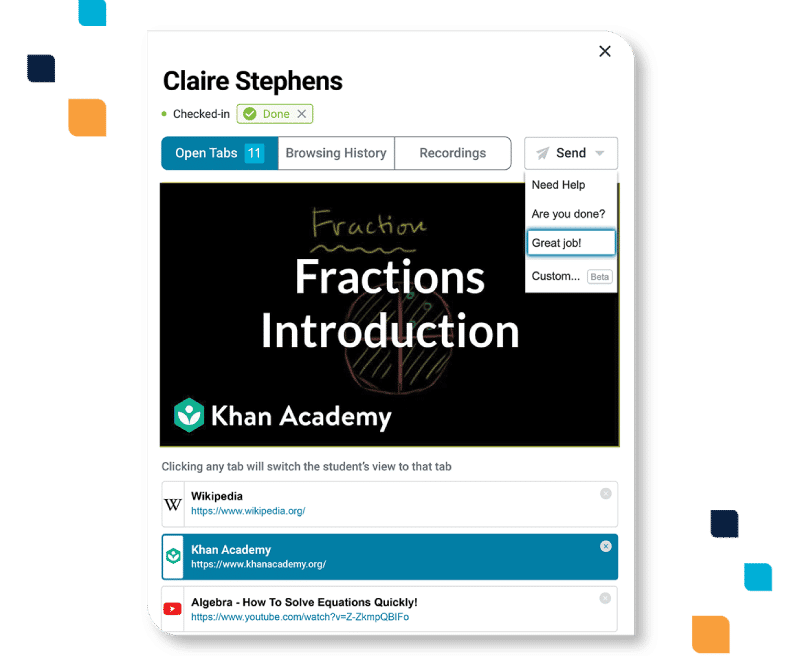
Lightspeed Classroom Management is the perfect way to share links with all students to incorporate into your lessons the videos, livestreams, and other resources you rely on. This power helps you make the most of all the solutions you use, while also monitoring and managing students to keep them safe and focused.
Just like you, students are figuring out how to make the most of new edtech: they need your help to stay on track. Engage, monitor, and refocus learners with Lightspeed Classroom Management.
Learn more about Lightspeed Classroom Management.
Schedule a demo or get a quote today!